WindowsはシェアNO1のOSです
なので、脆弱性を悪用されたり、不正にアクセスされたりと
悪意のある攻撃者にとっての主な標的になる可能性が高いです
したがって、安全に保護するには、もろもろのセキュリティ対策を強化することが必要不可欠になります
今回はより安全にPCを使っていくために重要なWindowsセキュリティ機能について説明します

割と当たり前のことだと思っていますが、実際にやらない方が多い
ちょっと自分のPCの設定見直してみましょうか
基本を押さえておけば、長く安全安心に使えます
1.ウイルス対策保護を有効にする
WindowsセキュリティとしてWindowsDefenderは、Windowsのデフォルトのウイルス対策ソフトウェアです
Windows10以降であれば、大抵のマルウェアやウイルス、セキュリティの脅威に対して十分な保護を提供できると思います
アプリではウイルス対策保護がデフォルトで有効になっています
これを確認するには、Windowsセキュリティを開き、[ウイルスと脅威の防止] > [ウイルスと脅威の防止の設定]に移動し、[設定の管理]をクリックします
次の画面の[リアルタイム保護]の下にあるトグルを[オン]に設定する必要があります
特定のソフトウェアをインストールする場合など、リアルタイム保護を一時的に無効にする必要がある場合があります
ただし、デバイスの安全を確保するために、リアルタイム保護はすぐに自動的にオンに戻りますが、確認することを忘れないでください
2.毎日のスキャンを設定する
システム内にウイルスが侵入している疑いがある場合は「ウイルスと脅威の防止」から簡単にクイックスキャンを実行できます
問題がさらに深刻な場合は、スキャンオプションからフル スキャンを実行できます
右側の「Windows Defender Scheduled Scan」をダブルクリックします

「トリガー」タブに切り替え、新しいウィンドウで「新規」ボタンをクリックします
スキャンをいつ、どの期間に実行するかを追加します
3.Windowsファイアウォールを有効にする
「ウイルスと脅威の防止」と同様、組み込みのMicrosoftDefenderファイアウォールは既定で有効になっているため、アクティブ化するために何もする必要はありません
有効になっていることを確認するには、[Windowsセキュリティ] > [ファイアウォールとネットワーク保護]を開きます
ドメインネットワーク、プライベートネットワーク、およびパブリックネットワークがすべて有効になっていることを確認します
ただし、ネットワークアクセスに制限のないようなプログラムをインストールする場合など、場合によっては、ファイアウォールを一時的に無効にする必要がある場合があります
[ドメインネットワーク][プライベートネットワーク][パブリックネットワーク]をクリックし
[MicrosoftDefenderファイアウォール]の下のトグルを[オフ]に切り替えます
4.ランサムウェア保護をオンにする
ランサムウェア保護は、コンピューターを感染させたハッカーに料金を支払わない限り、ユーザーがファイルにアクセスできないようにするタイプのマルウェアから保護する機能です
アプリがファイルに加えた変更を監視します
デバイスで機能させるには、[Windowsセキュリティ] > [ウイルスと脅威の防止]に移動し、[ランサムウェアの防止]セクションが見つかるまで下にスクロールします
その下の[ランサムウェア防止の管理]をクリックし、[コントロールされたフォルダーアクセス] 切り替えを有効にします
この機能を無効にする必要がある場合は、同じトグルからオフにします
OneDriveアカウントをお持ちの場合は、ランサムウェア攻撃の被害者になった場合でもファイルを回復できる可能性があります
5.PINを設定する
WindowsコンピュータにPINを設定することは、ログインするための便利で安全な方法になります
これは通常4桁の組み合わせで構成されますが、さらに複雑にするために拡張することもできます
通常、Windowsをインストールするとき、または新しいアカウントを作成するときにPINの設定を求められますが、後で行うことを選択することもできます
デバイスに PIN をまだ設定していない場合は、[Windowsセキュリティ] > [アカウント保護]から設定できます
[Windows Hello]セクションを見つけて、[サインインオプションの管理]をクリックします
設定アプリにリダイレクトされるので、[WindowsHello暗証番号(PIN)]オプションを選択する必要があります
Microsoftアカウントでサインインし、[PINの作成]画面で[次へ]をクリックして続行します
PINをより複雑にする場合は、必ず「英字と記号を含める」オプションをオンにしてください
これにより、PINの長さを最大 127文字にすることができ、大文字と小文字、特殊文字と数字を含めることができます


※パスワードなどの追加の認証方法が設定されていない場合、PINを削除することはできません
PIN を設定するときは、[セキュリティ向上のため、このデバイスではMicrosoftアカウント用に Windows Helloサインインのみを許可する]オプションを必ず有効にしてください
6.指紋/顔認識を使用する
デバイスに生体認証オプションが含まれている場合は、パスワード認証ではなく生体認証に切り替えることが可能です
生体認証は、通常より安全に手軽さを提供することができます
生体認証を有効にする前に、PINを設定する必要があります

[設定] > [アカウント] > [サインインオプション]に移動します
PCのモデルに応じて、顔認識または指紋認識のいずれかを選択し、[セットアップ]ボタンをクリックします
7.SmartScreenを有効にする
MicrosoftのSmartScreenソリューションは、悪意のあるソフトウェアや有害な可能性のあるWeb サイトからPCを保護するのに役立ちます
これは、ダウンロードしたアプリやファイル、またはアクセスした Webページの評判をチェックすることによって行われます
Windows セキュリティではデフォルトで有効になっていますが、無効にする必要がある場合は、[Windowsセキュリティ] > [アプリとブラウザーコントロール] > [評価ベースの保護設定]に移動します
[望ましくない可能性のあるアプリのブロック]セクションの[保護の履歴]をクリックして、何がブロックされたか確認します
それらを1つずつ確認し、干渉を引き起こしているものを無効にします
たとえば、評価が低いとフラグが付けられたアプリをインストールしようとしている場合は、アプリのブロック処理を無効にすることができます
8.データドライブの暗号化を有効にする
BitLockerは、データ ドライブの暗号化を提供するオプションです
覗き見や侵害の可能性からデータを保護したり、デバイスの盗難から情報を保護したりするために、これをアクティブにすることができます
この機能は、Windows10/11 Pro、Enterprise、Education エディションで利用できます
ただし、一部の Windows10/11Homeデバイスでは「デバイス暗号化」も提供される場合があります(ただし、Microsoft アカウントを使用している場合に限ります)
このチュートリアルでは、Windows11Home デバイスでBitLockerを有効にする手順を説明します
[Windows セキュリティ] > [プライバシーとセキュリティ]に移動し、[デバイスの暗号化]セクションで[BitLockerドライブ暗号化の管理]をクリックします
暗号化するドライブを選択し[デバイスの暗号化]のトグルを[オン]にするをクリックします
(画面は既に暗号化されている状態です)
[パスワードを使用してドライブのロックを解除する]をチェックし、下にパスワードを入力します
暗号化されるドライブの回復キーをバックアップすることが重要です
Windowsを再インストールする必要がある場合、または特定の問題のトラブルシューティングを行う必要がある場合は、この手順で提供される 48桁のコードを入力する必要があります
オプションを選択したら「次へ」を押します
ドライブ全体を暗号化するか、使用されている領域のみを暗号化するかを選択します
特に新しいドライブまたはPCにBitLockerを設定している場合は「ドライブ全体を暗号化する」をおすすめします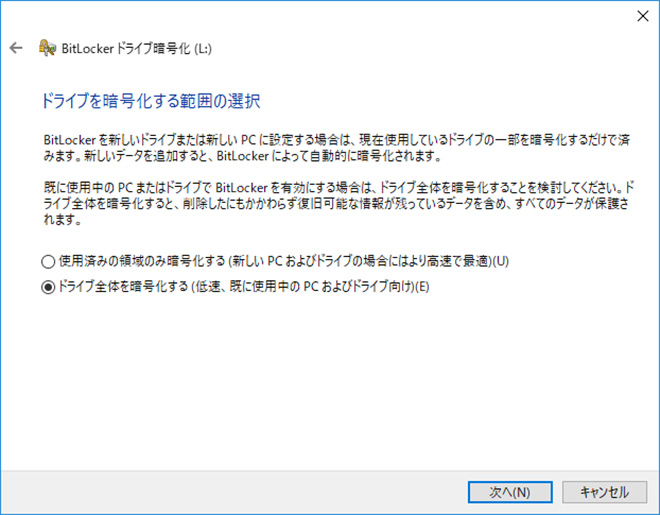
新しい暗号化モードを選択します
「暗号化の開始」ボタンを押します。
暗号化が完了したら、PC を再起動します
次回ドライブにアクセスするときに、パスワードを入力する必要があります

まとめ
Windows10以上のOSがインストールされているPCであれば、サードパーティー制のセキュリティソフトを買わなくても、OSの標準機能でセキュリティを担保することは可能です
上記に記載したもので、ほぼほぼ問題ありません
それでも、心配でしたら次のものをインストールするのはどうでしょうか
標準の機能で物足りないと思うのであれば、利用を検討するのはいいのかもしれません
そして、選択肢が増えるということは安全への方式を選べるということです
自分の中で納得するものを追加で利用したいですね![]()



